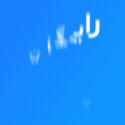آموزش اسکن کیو آر کد در ویندوز 11
آموزش اسکن کیو آر کد در ویندوز 11
| چگونه در ویندوز 11 میتوان QR Code اسکن کرد؟ |
در این مطلب از سایت یاس دانلود، برای شما کاربران عزیز یک آموزش ساده و آسان را در نظر داریم که میتوانید به کمک آن، با سهولت بسیار در ویندوز 11، کیو آر کد اسکن کنید. کیو آر (QR) کد یک نوع بارکد دوبعدی است که میتواند اطلاعات بسیار زیادی را در خود ذخیره کند. برای ایجاد یک کیو آر کد، ابتدا باید دادههای مورد نظر خود را تعیین کنید. به عنوان مثال، میتوانید یک لینک وب، یک متن، یا اطلاعات تماس را در کیو آر کد قرار دهید. سپس با استفاده از کتابخانه یا ابزار مناسب، کد مورد نظر خود را ایجاد کنید. پس از آن میتوانید این کد را بر روی محصولات خود یا در رسانههای مختلفی نظیر کارت ویزیت یا تصاویر چاپ کنید تا افراد بتوانند تنها از طریق اسکن آن بارکد، به محتوا دسترسی داشته باشند.
از آنجا که این روزها از کیو آر کد در پرداختهای دیجیتال، اطلاعات تماس، لینکهای اینترنتی، اطلاعات محصول، منوی رستوران یا کافیشاپ و … استفاده میشود، در این مطلب، یک آموزش ساده را برای شما در نظر داریم که با آن بتوانید کیو آر کد را در ویندوز 11 به سادگی اسکن کنید و به محتوای آن دسترسی داشته باشید.
اسکن QR Code با Camera App
اپلیکیشن Windows Camera برای ثبت عکس و فیلم در دیوایسهای ویندوزی مجهز به دوربین تعبیه شده است.
اگر که رایانه شما مجهز به ویندوز 11 و وبکم باشد، میتوانید از این روش استفاده کنید.
1- از منوی استارت Camera را سرچ و اجرا کنید.
2- در پنجره این ابزار، بر روی آیکون تنظیمات کلیک کنید.
3- روی گزینه Related settings کلیک و سپس “Try out new experimental features” را فعال کنید.
4- برنامه Camera را ببندید و دوباره باز کنید. اکنون بر روی آیکون مشخص شده در تصویر زیر کلیک کرده و سپس بارکد را جلوی دوربین قرار دهید تا اسکن آن انجام شود.
اسکن QR Code با Google Lens
برای استفاده از این ویژگی، از مرورگر گوگل کروم (Google Chrome) استفاده کنید.
1- بر روی کیو ار کد خود در کروم راست کلیک کرده و “Search images with Google” را بزنید.
2- در ادامه یک سایدبار گوگل لنز نمایش داده شده و محتوای کیو آر کد شما را نمایش میدهد.