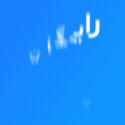آموزش آپدیت درایور در ویندوز 11
آموزش آپدیت درایور در ویندوز 11
| چگونه بدون نیاز به هیچ نرم افزار جانبی، درایورهای ویندوز 11 را بروزرسانی کنیم؟ |
در این مطلب از سایت یاس دانلود، برای شما کاربران عزیز یک آموزش ساده و آسان را در نظر داریم که میتوانید به کمک آن، شما هم بتوانید بدون نیاز به هیچ ابزار جانبی، درایورهای ویندوز 11 را بروز کنید. درایورها در سیستم، برای کنترل و ارتباط با سختافزارهای مختلف در سیستم عامل استفاده میشوند. وظیفه آنها در ویندوز، ترجمه دستورات نرمافزاری برای سختافزارها است و بدین ترتیب، سختافزارها میتوانند با سیستم عامل و سایر نرمافزارها در ارتباط باشند.
همانطور که میدانیم، چند روش قابل اطمینان برای بروزرسانی درایورها در ویندوز وجود دارد؛ در این مطلب از سایت یاس دانلود، آموزشی را برای شما عزیزان آماده کردهایم که از طریق آن بتوانید بدون هیچ واسطهای، آخرین نسخه از درایورهای سخت افزاری را بر روی ویندوز 11 نصب کنید. هم اکنون می توانید این آموزش مفید را در ادامه مطلب دنبال فرمایید.
اگر که نسخه جدید درایور سخت افزارهای مختلف نظیر USB, Video Card, Printer و … در دسترس باشد، امکان نصب و بروزرسانی آن به شکلی ساده میسر خواهد بود.
معمولا نیازی به بروزرسانی نیست!
قبل از اینکه به آموزش بپردازیم، ذکر این نکته ضروری است که شما معمولا نیازی به آپدیت درایورهای خود در ویندوز ندارید. به بیان دیگر، شما تنها باید زمانی اقدام به این کار کنید که مشکلی در عملکرد سخت افزار وجود دارد و مطمئن هستید که در نسخه جدید، مشکل مذکور حل شده است. اگر که سخت افزار سیستم به درستی کار میکند، نیازی به بروزرسانی درایور نیست و توصیه میشود که از انجام این کار طبق تجربه دوری کنید!
امنترین راه آپدیت درایورها در ویندوز 11
در ابتدا این نکته را یادآور میشویم که در نسخه جدید سیستمعامل ویندوز 11، مایکروسافت همواره آخرین نسخه درایورهای مختلف را از طریق ویندوز آپدیت ارائه میکند. در واقع در بیشتر اوقات، شما هیچ نیازی به بروزرسانی درایورها ندارید؛ زیرا که درایورهای رایج مثل تاچپد، یو اس بی و … به طور خودکار از طریق ویندوز آپدیت (در نسخههای جدید ویندوز) گنجانده شدهاند.
ضمن آنکه برخی آپدیتهای دیگر از طریق آپدیتهای اختیاری (Optional Updates) در Windows Update در دسترس قرار میگیرد. باز هم توصیه میشود که این درایورها را صرفا زمانی بر روی سیستم نصب کنید که میخواهید مشکل بهخصوصی را در سخت افزار حل کنید. در غیر این صورت، در اکثر اوقات هیچ نیازی به نصب این موارد هم نیست.
برای دسترسی به این بخش، کافیست کلیدهای Windows+i را بزنید. در Settings، گزینه Window Update را کلیک کرده و سپس Advanced Options را بزنید.
در بخش Advanced Options، به پایین اسکرول کرده و Optional Options را بزنید.
در این قسمت، گزینه Driver Updates را کلیک کنید. اکنون یتوانید از لیست، درایور مورد نظر را ببینید و با انتخاب آنها، نهایتا دکمه Download & install را بزنید.
استفاده از Device Manager برای نصب درایورها
استارت منو را کلیک و Device Manager را در آن تایپ کنید. در قسمت نتایج، بر روی عبارت مشخص شده کلیک کنید.
در دیوایس منیجر، میتوانید دستگاه مورد نظر را انتخاب و با راست کلیک روی آن و کلیک بر روی Update Driver وارد روند بروزرسانی دستی درایورها شوید.
صفحه آپدیت درایور شامل موارد زیر است:
- Search automatically for drivers: با انتخاب این گزینه، ویندوز آخرین نسخه درایورها را به شکل خودکار برای دستگاه مورد نظر پیدا و نصب میکند.
- Browse my computer for drivers: با نتخاب این گزینه میتوانید درایور دانلودی خود را به این ابزار معرفی کنید تا بلافاصله وارد فرآیند نصب شوید.
در پایان، در صورت نصب درایورها در صورت لزوم نیاز به راهاندازی مجدد سیستم خواهد بود که با تایید زیر انجام خواهد شد.
تبریک! شما آخرین نسخه از درایور مورد نظر را بر روی سیستمعامل ویندوز 11 نصب کردهاید!