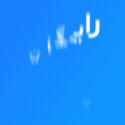آموزش فعال و یا غیرفعال سازی صداها در ویندوز
آموزش فعال و یا غیرفعال سازی صداها در ویندوز
| صدای ارورها، هشدارها و … در ویندوز را برای همیشه غیرفعال کنید! |
همه ما با صدای هشدار در ویندوز آشنا هستیم. زمانی که یک ارور یا هشدار قرار است به کاربر نمایش داده شود، ویندوز یک صدای خاص و کوتاه را پخش میکند تا حتی اگر پای سیستم نباشید، شنیدن این صدا شما را از وقوع رویداد جدید مطلع سازد. با وجود اینکه صداهای در نظر گرفته شده برای ارورها و هشدارها بسیار مختصر و کوتاه هستند، ولی بسیاری از افراد معتقدند که با گذشت نزدیک به دو دهه از تولد این سیستمعامل، شاید بهتر باشد که این صداها برای همیشه از سیستم عامل حذف شوند. هرچند که مایکروسافت هنوز قصدی برای این کار ندارد، ولی ما برایتان راهکاری را در نظر داریم تا بتوانید این صداها را به آسانی غیرفعال کنید.
در این مطلب آموزشی، 5 روش مختلف برای غیرفعال کردن صداهای سیستمی در ویندوز را به شما عزیزان آموزش میدهیم که میتوان به کمک آنها صدای سیستم را برای همیشه غیرفعال کرد. اگر سیستم شما نیز به دلیل نصب نرم افزارهای مختلف، ارورهای مختلفی را به صورت گاه و بیگاه به نمایش گذاشته و صدای سیستمی آنان برای شما آزاردهنده شده است، به کمک یکی از این 5 روش میتوانید برای همیشه از شر این صداها خلاص شده و آنها را برای همیشه غیرفعال کنید. محتوای این آموزش مفید را در ادامه مطلب دنبال فرمایید.
روش اول: غیرفعال سازی صداها در ویندوز با استفاده از دستور جادویی در پنجره ران (Run Dialog Box)
منوی استارت را باز کرده و عبارت “Run” را در آن تایپ کنید. ابزار مذکور را اجرا کرده و دستور زیر را در آن تایپ کنید:
“sc stop beep && sc config beep start= disabled”
با کلیک بر روی دکمه “OK” برای همیشه میتوانید صداهای سیستمی از ویندوز را غیرفعال کنید!
روش دوم: غیرفعالسازی صداها از بخش دیوایس منیجیر (Device Manager)
منوی استارت را باز کرده و عبارت “Run” را در آن تایپ کنید. ابزار مذکور را اجرا کرده و دستور زیر را در آن تایپ کنید:
“devmgmt.msc”
پس از باز شدن ابزار دیوایس منیجر، از منوی View گزینه Show hidden devices را کلیک کنید. اکنون در بخش سمت راست، گروه آپشن Non-plug and Play Drivers را باز کنید. در زیرشاخه آن، آیتمی تحت عنوان “Beep” را دبل کلیک کرده و در پنجره باز شده از بخش Drivers، بر روی دکمه “Disabled” کلیک کنید.
روش سوم: استفاده از کنترل پنل (Control Panel)
منوی استارت را باز کرده و عبارت “Control Panel” را در آن تایپ و آن را اجرا کنید.
از آپشن View by Category استفاده کرده و بر روی تنظیمات Hardware and Sound کلیک کنید. زمانی که پنجره مربوطه باز شد، از بخش Sound، آپشن Change system sounds را انتخاب نمایید.
اکنون از تب Sounds، رویداد Default Beep را انتخاب و از طریق منوی بازشونده در این پنجره، گزینه “None” را انتخاب کنید. با تایید پنجرهها، صداهای سیستمی در ویندوز غیرفعال خواهند شد.
روش چهارم: غیرفعال سازی صداها در ویندوز با استفاده از ولوم میکسر (Volume Mixer)
بر روی آیکون ولوم در بخش پایین و سمت راست نوار تسکبار در ویندوز راست کلیک کرده و بر روی Open Volume Mixer کلیک کنید. در پنجره باز شده، صدای System Sounds را تا آخرین درجه ممکن پایین ببرید.
روش پنجم: تغییر نام فولدر مدیا (Media)
به آدرس C:\Windows مراجعه کرده و فولدر Media را به نامی دیگر (مثلا Media.old) تغییر دهید. پس از انجام این کار، ویندوز را یک بار ریاستارت کنید تا شاهد تغییرات آن باشید.