آموزش افزایش رم با استفاده از فضای هارد و فلش کامپیوتر و لپ تاپ

آموزش افزایش رم با استفاده از هارد و فلش
| تبدیل هارد دیسک به رم کامپیوتر |
آموزش افزایش رم با استفاده از فضای هارد و فلش USB ، رم (RAM)، مخفف عبارات Random Access Memory است که در اجرای سریع برنامهها و بازیها نقش مهمی را بر عهده دارد. کلیه دستگاههایی که امروزه با آنها سر و کار داریم حاوی این حافظه هستند و بسته به مدل، حجم حافظه رم در آنان با همدیگر متفاوت است. زمانی که حجم کار با رایانه افزایش پیدا کند، سرعت رایانه کاهش یافته و در واقع کندی آزاردهندهای از سوی کاربر احساس میشود. مثلا این مورد در هنگام اجرای برنامههای سنگین، بازیهای روز و انجام چندین کار به طور همزمان در سیستم به خوبی احساس میشود. در چنین مواقعی، کاربر سریعا به فکر خریداری رم و ارتقای سخت افزار میافتد. در این مطلب از سایت یاس دانلود با آموزشی در خدمت شما عزیزان هستیم که با استفاده از آن میتوانید بدون هزینه کردن برای خریداری حافظه رم که این روزها هم قیمت سرسامآوری دارد، حافظه رم خود را ارتقا دهید.
خلاصه این مطلب آموزشی، این است که شما در پایان بتوانید بخشی از فضای در دسترس برای هارد دیسک و یا فلش مموری سیستم خود را به حافظه رم تبدیل کنید تا در مواقع خاص، سیستم بتواند همچنان عملکرد نسبتا خوبی را از خود نشان دهد. به کمک این آموزش می توانید ارورهایی از قبیل پرشدن حافظه، کمبود حافظه و ارور Out of Memory کمک بگیرید. از این طریق شما میتوانید عملکرد کلی و سرعت ویندوز را افزایش داده و تجربه بهتری در هنگام کار با برنامههای سنگین و یا بازیهای رایانهای داشته باشید. در صورتی که شما هم استفاده از این آموزش را برای سیستم خود مفید میبینید، ما را در ادامه همراهی کنید.
به منظور اختصاص حافظه هارد دیسک (یا فلش مموری) به حافظه رم، 12 قدم زیر لازم به اجرا هستند:
1- کلید Win + R بر روی کیبورد را فشار دهید.
2- عبارت Control Panel را در کادر جستجو وارد و کلید اینتر را بزنید.
3- در صفحه اصلی کنترل پنل ویندوز، وارد بخش System and Security شوید.
4- در صفحه بعد، وارد بخش System شوید.
5- در صفحه بعد از بخش سمت چپ، گزینه Advanced system settings را کلیک کنید.
6- در پنجره باز شده، تب Advanced را کلیک کنید.
7- از قسمت Performance، دکمه Settings را کلیک کنید.
8- در پنجره باز شده، به تب Advanced بروید.
9- از بخش Virtual memory؛ دکمه …Change را کلیک کنید.
10- در این بخش، تیک گزینه Automatically manage paging file size for all drives را بردارید. از لیست موجود درایو مورد نظر خود را انتخاب (پیشنهاد ما استفاده از درایو فلش مموری است) و در بخش Custom size، مقدار مورد نیاز و حداکثر آن را برای تخصیص حافظه به رم (بر حسب مگابایت) وارد کنید.
11- پنجره فعلی را OK کنید.
12- دکمه Restart Now را برای راهاندازی مجدد سیستم کلیک کنید تا در ادامه تغییرات شما به درستی اعمال شود.










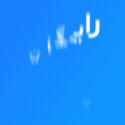






















ممنون جالب بود
سلام….دادا من این آموزشه در مورد افزایش رم با هاردیسک رو مراحلش رو انجام دادم……ولی تغییری پیدا نکرد و هنوز ام همون ۴ گیگ رو در کنترل پنل نوشته…..تشکر از سایت عالی یاس دانلود
سلام اگه بخواهیم برگردونیمش چطوریه؟
سلام فکر کنم باید ماکسیمومشو کم کنی مثلا اگه ماکسیمومو گزاشتی 16 رمت 8 هست ماکسیمومو بزار 8 تا برگرده
سلام. فلش مموری اصلا توی گزینهها نمیاد که custom size بزنم. مشکلش چیه؟
سلام من میخواهم کامپیوترم رو رمش رو 4 گیگابایت افزایش بدم.
در کادر اولی و در کادر دومی چه عددی وارد کنم؟
با سلام
4 گیگ رم میشه 4096 مگا بایت