آموزش نرم افزار AnyDesk – راهنمای نصب و نحوه استفاده از نرم افزار انی دسک
آموزش نرم افزار AnyDesk
| راهنمای نصب و نحوه استفاده از نرم افزار انی دسک |
در این مطلب از سایت یاس دانلود، با یک پست آموزشی در رابطه آموزش کار با نرم افزار AnyDesk در خدمت شما کاربران عزیز هستیم. با مسدود شدن دسترسی کاربران ایرانی به سرویس TeamViewer، شرکتها و تیمهای برنامهنویسی که به صورت ریموت دسکتاپ با هم ارتباط برقرار میکردند، با مشکل مواجه شد. لذا در همین مدت زمان کوتاه، نرم افزاری کاربردی تحت عنوان انی دسک توانست به محبوبیت بالایی در بین کاربران دست پیدا کند. آن دسته از کاربرانی که به دنبال یک جایگزین حرفهای و قدرتمند برای تیمویور هستند، نرم افزار انی دسک میتواند بخش اعظمی از نیازهای آنان را به طور کامل تحت پوشش خود قرار دهد.
نرم افزار انی دسک ، یک سرویس کاربردی و قدرتمند برای ارتباط از راه دور با سیستمهای کامپیوتری است. کاربران میتوانند با نصب این برنامه در سیستم مبدا و مقصد، به راحتی کنترل دسکتاپ کامپیوتر مقصد را به دست بگیرند. یکی از عمده کاربردهای این نرم افزار، پشتیبانی فنی به کاربران و مشتریانیست که از سرویسهای یک شرکت نرم افزاری استفاده می کنند. در این مطلب، با یک آموزش کاملا کاربردی و عالی در خدمت شما هستیم که شما را با قسمتهای مختلف نرم افزار AnyDesk آشنا خواهد کرد.
آموزش نحوه اجرا و آشنایی با محیط برنامه:
ابتدا آخرین نسخه از برنامه AnyDesk را دانلود کنید.
به تصویر زیر دقت کنید:
1: در این قسمت، آیدی سیستم شما نمایش داده میشود که میتوانید آن را در اختیار دوست یا فرد دیگری قرار دهید که میخواهد به سیستم شما متصل شود.
2: اگر قصد دارید به یک کامپیوتر دیگر متصل شوید، لازم است که آیدی سیستم فرد مقابل را در این کادر قرار داده و سپس بر روی دکمه مشخص شده با عدد 3 کلیک کنید.
4: در این قسمت، لیست سیستمهایی که اخیرا به آنان متصل شدهاید نمایش داده میشود. این نرم افزار قادر است تاریخچه اینگونه اتصالها را در خود نگهداری کند تا هربار لازم به ورود دوباره اطلاعات مربوط به آنها نباشد.
5: تنها زمانی میتوانید از برنامه انی دسک استفاده کنید، که کامپیوتر شما از یک ارتباط اینترنتی برخودار بوده و در این قسمت، عبارت AnyDesk Ready نوشته شده باشد.
آموزش پذیرش اتصال به سیستم:
به تصویر زیر دقت کنید:
1: در این قسمت، نام، تصویر و آیدی سیستم مقابل نمایش داده میشود.
2: در این بخش میتوانید سطوح دسترسی طرف مقابل را تنظیم کنید:
- Allow to hear sound: امکان/عدم امکان شنیده شدن صدای سیستم برای طرف مقابل
- Allow to take control: فعال/غیرفعال سازی امکان کنترل ماوس و کیبورد سیستم برای طرف مقابل
- Allow to use clipboard: فعال/غیرفعال سازی توانایی استفاده از کلیپ بورد توسط طرف دیگر
- Allow to block keyboard and mouse: توانایی/عدم توانایی قطع دسترسی شما از کنترل ماوس و کیبورد توسط طرف مقابل
3: تایید کردن درخواست اتصال به سیستم
4: رد کردن درخواست
آموزش مدیریت اتصال به سیستم:
به تصویر زیر دقت کنید:
1: در این قسمت مدت زمان برقراری ارتباط طرف مقابل با سیستم کامپیوتری شما نمایش داده میشود.
2: با کلیک بر روی دکمه قرمز رنگ میتوان ارتباط را قطع کرد.
3: با کلیک بر روی این دکمه، سوابق گفتگو با طرف مقابل نمایش داده میشود.
4: در این قسمت، رویدادهای هر اتصال نمایش داده میشود. هر رویداد، شامل یک پیغام موفق برای برقراری ارتباط است.
5: در این قسمت میتوانید یک گفتگوی جدید را با طرف مقابل شروع کنید.
آموزش کنترل سیستم دیگران:
به تصویر زیر دقت کنید:
1: در این بخش، شما میتوانید کانکشن فعلی را مشاهده و در صورت تمایل با کلیک بر روی علامت + یک ارتباط دیگر را نیز برقرار کنید.
2: با کلیک بر روی این دکمه، میتوانید برای فرد مقابل پیام ارسال کنید. اگر از سوی طرف مقابل پیامی برای شما ارسال شود، پیغام مربوطه در همین قسمت به اطلاع شما خواهد رسید.
3: با کلیک بر روی این دکمه، به تنظیمات صفحه کلید دسترسی خواهید داشت.
4: با کلیک بر روی این دکمه، به گزینههای زیر دسترسی خواهید داشت:
- Switch side: تغییر دادن جهت برقراری ارتباط
- Take Screenshot: ثبت اسکرین شات از صفحه نمایش طرف مقابل
- Show system info: نمایش مشخصات نرم افزاری و سخت افزاری طرف دیگر
5: با کلیک بر روی این دکمه، به گزینههای زیر دسترسی خواهید داشت:
- Fullscreen mode: نمایش تصویر صفحه نمایش به صورت فول اسکرین
- Original: نمایش تصویر در حالت اورجینال (درصورت عدم هماهنگی بین رزولوشن مانیتور شما و مانیتور طرف مقابل، تصویر برایتان به درستی نمایش داده نخواهد شد.
- Stretch: نمایش تصویر صفحه نمایش طرف مقابل متناسب با رزولوشن مانیتور شما
- Auto-Adapt resolution: تطبیق خودکار رزولوشن هر دو سیستم
- Show remote cursor: نمایش نشانگر ماوس طرف مقابل
6: با کلیک بر روی این دکمه، به گزینههای زیر دسترسی خواهید داشت:
- Transmit sound: امکان/عدم امکان پخش صداهای سیستم طرف مقابل برای شما
- Control mouse and keyboard: امکان/عدم امکان کنرل ماوس و کیبورد طرف مقابل
- Synchronize clipboard: امکان/عدم امکان همگامسازی حافظه کلیپ بورد در هر دو سیستم
- Block user’s input: جلوگیری از دسترسی طرف مقابل به ماوس و کیبورد
- Exit: خارج شدن از کانکشن
آموزش رمزگذاری
با استفاده از نرم افزار انی دسک، میتوانید امکان برقراری افراد مورد تایید را بدون نیاز به پذیرش از سوی خودتان فراهم کنید. برای این کار، فرد مقابل لازم است که به پسورد تعیین شده توسط شما دسترسی داشته باشد و از این پس با وارد کردن آن، میتواند به سیستم (یا برعکس) شما وارد شود.
برای این کار نرم افزار انی دسک را اجرا کرده و بر روی دکمه زیر کلیک کنید.
حال گزینه نشان داده شده را انتخاب کنید.
در پنجره باز شده، پسورد دلخواه خود را وارد کرده و در کادر دوم آن را تایید کنید.
آموزش نحوه کپی و انتقال اطلاعات:
نحوه کپی و یا انتقال اطلاعات در نرم افزار انی دسک، درست مشابه با ویندوز اکسپلورر است. در واقع شما میتوانید فایل مورد نظر خود را از یک سیستم کپی (Copy) کرده و در سیستم دیگر پیست (Paste) کنید و از این بابت هیچ مشکلی نخواهد بود.
















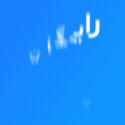






















سلام
ممنون بابت آموزش
اما یه ایراد داره
وقتی با موبایل به سیستم یکی ارتباط برقرار میکنیم
قابلیت استفاده از کیبرد گوشی رو نداریم، که مثلا متنی رو بتونیم توی سیستم طرف تایپ کنیم
از موبایل به سیستم فقط در حد دیدن و کنترل موس هست
مگه اینکه از کیبرد مجازی ویندوز استفاده کرد…….
ممنون از مطالبتون
من یه مشکلی دارم، ممنون میشم در حد توان کمکم کنین.
من رو سیستمم اول باید به اینترنت وصل بشم بعد از کانکت از طریق vpn به اداره ثبت وصل بشم، این برنامه زمانی که من به vpn وصل میشم مدام قطع میشه و اصلا نمیتونم ریموت کار انجام بدم.
با سلام. انی دسک گاها مشکلاتی با آیپی کاربران ایرانی داره
پیشنهاد میشه از یه ابزار دیگه در این زمینه استفاده کنید.
سلام خسته نباشید اگر با این نرم افزار چیزی کپی و پیست کنیم حجم اینترنت کم میکنه؟باتشکر.
با سلام
قاعدتا بسته به حجمش کم خواهد شد
Pingback: دانلود AnyDesk 5.3.2 Win/Android انی دسک کنترل کامپیوتر از راه دور
ممنون
عرض ادب و احترام
بعد از یک ماه استفاده از نسخه AnyDesk 5.5.3 ، الان که کانکت میشم به سیستم دوستم. بعد از 10 ثانیه دیسکانکت میشم.
مشکل از چیست؟
نمیدونم نسخه های موجود کرک شده اند یا نه.
دلیل استفاده ام از این نرم افزار این است که حتی سیستم دوستم رو restart میکنم و باز کانکت هستم.
لطفا اگر برنامه دیگری با این توانایی موجود است و پولی نیست معرفی بفرمایید. با تشکر
با سلام. این برنامه رایگان هست و بنده هم مشکلی مشابه با شما رو در شبکههایی که دارای کانفیگهایی مثل فایروال و … هستن تجربه کردم
ممکنه به دلیل تحریمهای Cloudflare باشه